 Bueno, este tutorial está creado para ayudar a todos aquellos que tienen un lector «Costar US777-A Slim Reader»
Bueno, este tutorial está creado para ayudar a todos aquellos que tienen un lector «Costar US777-A Slim Reader»
a ponerle en funcionamiento para poder usar su DNI-e y así poder acceder a las múltiples ventajas que éste nos ofrece.
Aclaración: Pinchar en las imágenes para ampliar en caso de ser necesario
Comenzamos:
INSTALACIÓN DEL LECTOR DE DNIe:
-Paso 1: Identificar el lector
El lector de Costar US777-A Slim Reader (obtenido a través de la campaña de tractis), para los que les queden dudas, es el que aparece en la siguiente imagen (el logotipo de CaixaGalicia puede no estar en todos los lectores de este tipo y puede estar cambiado por cualquier otro de las empresas que participan en la campaña de distribución de lectores de DNIe):
-Paso 2: Conseguir el cable de conexión
Para poder conectar el lector al ordenador debemos disponer de un cable del tipo que se ve en la siguiente imagen, con un conector tipo USB en un extremo, el cual conectaremos al ordenador, y en el otro extremo del cable un conector tipo miniUSB que conectaremos al lector de DNIe Costar.
La conexión del lector de DNIe al ordenador se hará más adelante.
-Paso 3: Obtención de Drivers
Una vez que nos hagamos con dicho cable, el siguiente paso es descargarnos los drivers necesarios para poder instalar nuestro lector de tarjetas en el ordenador y hacer que funcione correctamente.
Las siguientes imágenes muestran como obtener esos drivers de la web de Costar y como proceder a su instalación.
Nos metemos en la página web de Costar: http://www.costar.com.tw
Una vez dentro pinchamos en la opción SUPPORT:
Pulsamos en el enlace de DOWNLOAD
A continuación, se nos abre la siguiente ventana, le damos a guardar, y seleccionamos el escritorio y pulsamos en guardar nuevamente.
-Paso 4: Extraer los Drivers
Una vez se haya descargado el archivo pulsamos en ejecutar, con lo que nos saldrá una Advertencia de Seguridad, en la que tendremos que pulsar nuevamente en Ejecutar
Se nos abrirá el Asistente de Instalación que se muestra a continuación, y seguimos las instrucciones indicadas en las imágenes:
-Paso 5: Ver ubicación de los Drivers
Bien, una vez finalizado este proceso, pasamos a comprobar que los drivers de nuestro lector se encuentran descomprimidos en nuestro ordenador. Para ello, pulsamos en el botón de Inicio de Windows, pinchamos en MI PC y seguimos los pasos que se muestran en las siguientes imágenes, para acceder al lugar en el que se encuentran los drivers del lector de DNIe:
En esta situación podemos observar tres carpetas:
1-uninstall: La de desinstalación de los drivers
2-x64: Para sistemas operativos de 64 bits
3-x86: Para los sistemas tradicionales de 32 bits.
Como en el caso de quien les escribe, tiene un sistema operativo de 32 bits, se elije la última carpeta. En el caso de tener un sistema operativo de 64 bits habría que optar por la carpeta x64. Los siguientes pasos son los mismos tanto para una opción como para la otra.
Y por fin llegamos al destino en el que se encuentran los drivers de nuestro lector. El archivo marcado en azul será el necesario para poder hacer que el lector funcione correctamente.
-Paso 6: Conexión del lector al ordenador
Una vez ubicados los archivos que necesita nuestro lector, procedemos a conectar el lector de DNIe al ordenador mediante el cable, tal y como se indicaba al principio de este tutorial. El resultado en caso satisfactorio sería el siguiente:
En el caso de que por cualquier circunstancia, no se mostrase la imagen anterior con: «Su nuevo hardware está instalado y listo para usarse» no hay que desesperar.
PASOS A REALIZAR SI NO SE HA INSTALADO CORRECTAMENTE:
Pulsamos en el botón de «Inicio» de Windows y pulsamos con el botón derecho del ratón en «MI PC». Escogemos «Propiedades» y a continuación pulsamos en la pestaña «Hardware». Pulsamos en «Administrador de Dispositivos» y aquí buscamos «Lector de tarjetas inteligentes» -> «Generic PC/SC Usb Smart Card Reader». Hacemos doble click sobre él y en la pestaña «Controlador». En el caso de estar todo correcto nos saldrá la siguiente imagen:
En el caso de tener una versión anterior a la mostrada, pulsamos en «Actualizar Controlador» y seguimos los siguientes pasos:
Una vez aquí, damos a siguiente, y por fin podremos disfrutar de nuestro lector de tarjetas 🙂
ANEXO 1: INSTALACIÓN DE LOS DRIVERS NECESARIOS PARA USAR EL DNIe EN EL LECTOR
Vamos a proceder a instalar todo lo necesario para usar nuestro DNI en nuestro lector recién instalado. Para ello seguimos los siguientes pasos sencillos:
-Paso 1: Obtención de Drivers del DNIe
Accedemos a la web del dnielectrónico: www.dnielectronico.es
y pulsamos en Área de Descargas
Elegimos «Software para Windows»:
Y una vez aquí, «Sistemas Windows. Compatible conVista, Windows 7 y 64 con bits»
Ahora «Drivers CSP para sistemas Windows» con lo que se nos abrirá nueva ventana, en la que elegimos «Guardar» y al igual que hicimos anteriormente elegimos el Escritorio para guardar los Drivers.
-Paso 2: Instalación de los Drivers
Una vez descargados los Drivers, pulsamos en Ejecutar para instalarlos. Nos saldrá un cuadro de Advertencia de Seguridad en el que eligiremos nuevamente Ejecutar:
Una vez hecho esto, nos saldrá un cuadro en el que elegiremos el idioma de instalación. Dejamos el que viene por defecto:
Ahora, nos preparará para la instalación de todo lo necesario para hacer funcionar nuestro DNIe en el lector, para ello pulsamos en «Siguiente» en la ventana, y por último escogemos la opción de «Sí, deseo reiniciar el equipo ahora» y pulsamos en «Finalizar»
-Paso 3: Instalación de los Certificados
Tras haber reiniciado el ordenador, si todo ha ido bien, saldrá una imagen como la siguiente, en la que pinchamos en «Instalar Certificado» (¡¡MUY IMPORTANTE!! pinchar ahí, porque sino no se instalará el certificado que permite operar con el DNIe):
Ahora basta con seguir las instrucciones que aparecen a continuación para completar el asistente (Pulsar «Siguiente», «Seleccionar automáticamente el almacén de certificados en base al tipo de certificado», «Siguiente», «Finalizar», «Aceptar»):
-Paso 4: Verificación de la instalación
Ya tenemos todo lo necesario para poder operar con nuestro DNIe en Internet gracias al lector de tarjetas.
Pasamos a verificar que todo funciona correctamente. Para ello insertamos el DNIe en el lector de tarjetas, y a continuación abrimos nuestro explorador (Internet Explorer en este caso) . A los pocos segundos de haber abierto el explorador, nos tendrá que salir la siguiente ventana para que podamos meter nuestro PIN (si no sale esta ventana significa que no se han seguido bien los pasos y habrá que repetir el proceso):
Es muy importante meter el PIN aquí correctamente, ya que sino no se va a poder operar con el DNIe.
Pues bien, ya tendríamos todo lo necesario para usar nuestro DNIe y disfrutar de todas las ventajas que nos proporciona sin problemas.
¡¡¡ FELICIDADES !!!
ANEXO 2: CAMBIAR EL PIN A NUESTRO DNIe DESDE CASA
Cuando nos dan el DNIe viene en un papelito un molesto PIN, que tiene muchas letras mayúsculas y minúsculas alternadas que no dicen nada. En este anexo se va mostrar como cambiar ese PIN desde casa (importante, ya que sino habría que ir a las oficinas del DNIe), por otro que nos sea más fácil de recordar y con el que cada vez que tengamos que hacer una operación en Internet no tengamos que estar mirando el papelito que nos dieron en su día y que se puede extraviar fácilmente. Los pasos son los siguientes:
-Paso 1: Descargarnos el programa de CAMBIO DE PIN
(Si no quieres ver todos los pasos de como descargar el programa pulsa aquí y ve directamente al paso 2)
Para ello accedemos como anteriormente, a la web del DNIEe: www.dnielectronico.es y una vez allí pulsamos en «Cambiar el PIN».
Ahora pulsamos sobre «Procedimiento telemático» y una vez allí sobre «Cambio de PIN a través de Windows»
Una vez aquí pulsar en «Software PAD virtual DNIe»
Y una vez aquí en «InstalablePADVirtualv1.2.exe»
-Paso 2: Instalar el programa de CAMBIO DE PIN
Al igual que hicimos en anteriores ocasiones, elegimos «Guardar», elegimos el «Escritorio» y pulsamos nuevamente en «Guardar».
Una vez hecho esto, pulsamos en «Ejecutar», se abrirá una ventana de Advertencia de Seguridad, en la que pulsaremos nuevamente «Ejecutar» y se iniciará el asistente del programa de instalación:
Pulsamos en «Siguiente» tres veces consecutivas, y pulsamos en «Instalar»
Una vez acabada la instalación pulsamos en «Finalizar»
-Paso 3: CAMBIO DE PIN
Bien, tenemos por fin instalado el programa en nuestro ordenador, por lo que ahora vamos a proceder a Cambiar el Pin de nuestro DNIe.
Para ello, con el DNIe en nuestro lector, abrimos el programa de Cambio de Pin mediante el acceso directo que hay en el Escritorio, o bien, pulsando botón Inicio de Windows, Todos los programas, CambioPIN, CambioPIN.
Nos saldrá una ventana como la de la siguiente imagen, en la cual pulsaremos «Siguiente». A esto le sigue el proceso de Conexión con el servidor. Una vez establecida se pulsa nuevamente en «Siguiente»:
En este punto, hay que observar que en la lista está seleccionado tal y como pone en la imagen el lector «Generic Usb SmartCard Reader 0» y pulsamos en «Siguiente»
Ahora con el ratón, vamos pulsando en las letras «Minúsculas», «Mayúsculas» o «Números y símbolos» para introducir el PIN del DNIe que venía en el papelito que nos dieron (en el caso de ser la primera vez que cambiamos el PIN), o el PIN viejo que queremos cambiar. Una vez efectuada esta operación pulsamos en «Siguiente», y pasaremos a la siguiente ventana similar a la anterior en la que hay que introducir por dos veces el PIN que queremos tener de ahora en adelante, y que nos será fácil de recordar. Una vez hecho esto pulsamos nuevamente en «Siguiente» con lo que se conectará al servidor para proceder al cambio de PIN
Y por fin tendremos efectuado el cambio de PIN: ¡ENHORABUENA!

Esta obra está bajo una licencia de Creative Commons.
Etiquetas: Costar US777-A, DNIe, Lector, manual, tutorial






































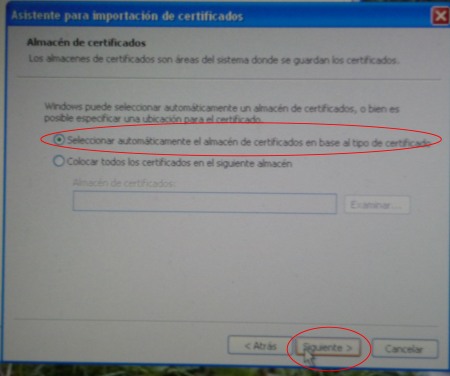
























noviembre 29, 2009 a las 10:12 am |
Bueno, espero que este completísimo tutorial os sea muy útil para poder utilizar vuestro DNIe sin problemas en Internet y poder efectuar todas las operaciones que nos facilitarán la vida.
Saludos
noviembre 29, 2009 a las 10:39 am |
Buah! que guapo el manual!!! muchas gracias, me has facilitado totalmente la instalación, gracias gracias gracias!!! viva el nuevo DNI!!!
noviembre 29, 2009 a las 11:23 am |
joder mu wapo el manuel me a servido de mucho muchisimas gracias
noviembre 30, 2009 a las 8:44 am |
Mu ben esplicao todo. aunque ya lo abia instalao me a sido mu util pa cambiar el PIN
diciembre 1, 2009 a las 9:28 am |
[…] Instalación de lector Costar US777-A Slim Reader en Windows XP. […]
diciembre 1, 2009 a las 4:24 pm |
Todas las imagenes q pusiste me fueron de gran ayuda
diciembre 4, 2009 a las 2:07 am |
Congrats!
diciembre 7, 2009 a las 8:52 am |
Lo veo muy útil. Lo podrían poner como guía en la web del dnie. Gracias
diciembre 8, 2009 a las 6:44 pm |
[…] Instalación de lector Costar US777-A Slim Reader en Windows XP. […]
enero 18, 2010 a las 12:40 pm |
¡Muchísimas gracias!! Jo, ésto es ¡facilitar la vida!!! ¡Graccie mile!
febrero 24, 2010 a las 4:17 pm |
[…] Iníciate con el lector de tractis […]
febrero 26, 2010 a las 6:59 pm |
Hola,
Cuando ejecuto el programa Cambio DNI trata de conectar con el servidor y me aparece el mensaje: «La operación no se ha procesado correctamente
No se tiene acceso a la librería ‘jpcsc’. Vuelva a instalar el producto» por lo que no me da opción a seleccionar el lector.
He verificado y la libreria está en el directorio de la descarga.
Alguna idea?
Muchas gracias
febrero 26, 2010 a las 7:34 pm |
@Beatriz. Si ejecutas sobre windows te diría que mirases si tienes dados permisos a la carpeta en la que tengas la librería y a la propia librería. Quizás los tenga de sólo lectura. Si estás sobre Linux u otra, te diría que pongas en google: No se tiene acceso a la librería ‘jpcsc’
Leyendo en: http://www.ubuntu-es.org/?q=node/103785&page=2 un chico pone: «Parece que no tienes instalado libpcsclite1.» No sé si será esa la solución. Según google el problema que tu tienes sólo le ha pasado a gente que utiliza Mac o Linux (quizás no busqué demasiado). Espero que te funcione.
febrero 26, 2010 a las 7:39 pm |
@Beatriz:
Haz clic para acceder a manual_errores_PAD.pdf
Este PDF quizás te sirva de ayuda, pero básicamente pone lo que te puse arriba:
Descargue la última versión del PAD virtual desde http://www.dnielectronico.es/descargas/kiosoco_virtual.html. y vuelva
a instalar el software.
● Compruebe la versión de Java instalada en su equipo. Debe ser v1.5 o posterior.
● Asegúrese de que las librerías jpcsc.dll y libjpcsc.so se encuentran en el directorio de ejecución de la aplicación.
● Compruebe que existe un lector PC/SC correctamente instalado.
En mi caso el archivo jpcsc.dll le tengo en: C:\DNIe\CambioPIN
Saludos
abril 24, 2010 a las 11:59 am |
Sabeis sin funciona en Windows 7 64 bits?
Les pregunte a Costar y no me supieron decir como hacerlo funcionar y que provara con otro sistema que jetas.
Un saludo.
abril 25, 2010 a las 8:02 am |
En el paso 5 prueba a escoger los drivers de la carpeta x64 en vez de la de x86, que son los drivers para sistemas operativos de 64 bits. No lo he probado pero debería funcionarte siguiendo los pasos.
abril 26, 2010 a las 6:24 am |
Muchas gracias iniciateconeldnie he localizado la carpeta de x64 bits y me salen los archivos que se ven en la captura de pantalla, el catalogo de seguridad y un ejecutable pero le pincho y creo que no instala nada.
Tampoco lo consigo desde administrador de dispositivos dandole a actualizar driver del lector de tarjetas.
Un saludo y mil gracias
May 29, 2010 a las 6:36 pm |
@Fran. Me he instalado actualmente el windows 7 64bits y he de decir que el lector sí que le instala automáticamente, pero la aplicación de DNI no. La solución que he conseguido es: instalarme el windows xp mode (http://www.microsoft.com/windows/virtual-pc/download.aspx). Entro, es un windows xp virtual. En herramientas: Deshabilitar características de integración.Con el lector enchufado al ordenador en USB le das a Adjuntar EMV Smart Card Reader y ya lo tienes. Instalas la aplicación de dnie y ya funciona.
En conclusión es hacer los mismos pasos que en el tutorial que puse arriba pero en el XP mode, desde windows 7.
Saludos
marzo 9, 2011 a las 12:19 pm |
Muchas gracias iniciateconelDNIe me instale hace casi 2 meses el windows 7 32 bits y me instalaré el DNIE en los proximos dias, de haberte leido antes lo habria probado no se me ocurrio.
Un saludo y gracias.
May 20, 2010 a las 7:40 pm |
Tengo el problema que la aplicación de cambio de pin no funciona, me devuelve el error:
No se tiene acceso a la libreria «jpcsc»
He probado todo, reinstalar, como administrador, etc…
Uso Windows 7 x64bits.
Gracias
May 29, 2010 a las 5:54 pm |
@mtz: mira un poco más arriba, unos comentarios que le puse a Beatriz una posible solución.
Saludos
julio 15, 2010 a las 11:41 am |
@mtz, abre la carpeta de instalación del programa Cambio de PIN, y haz doble click sobre el archivo DNIeCambioDePIN.jar directamente.
A mí me ha funcionado así.
septiembre 8, 2010 a las 5:42 pm |
Efectivamente a mi tambien me funciono asi. Despues de buscar y buscar por el error de la libreria jpcsc.dll me fui a la carpeta y por casualidad, pinchando en el DNIeCambioDePIN.jar funciono perfectamente.
Espero que te funcione a ti tambien y a los que tengan problemas. Saludos.
febrero 7, 2011 a las 2:43 pm |
A mi también me ha funcionado de esta manera, lo único al tener instalado Nokia Ovi Suite, tuve que hacer algunos pasos adicionales.
Tengo Windows 7 64 bits.
marzo 31, 2011 a las 3:51 pm |
Melocot,
¿que cambios adicionales son esos?
a mi al pinchar ese archivo, me abre nokia ovi…¿?
marzo 8, 2011 a las 6:14 pm |
Siii.
Había leído varios foros, referencias a lo mismo.
Esto (parece tonto, pero ..) FUNCIONA.
Yo también Windows 7 64 bits.
abril 7, 2011 a las 9:36 pm |
A mí no me funciona. Me sigue dando el mismo error. W7 64b Professional
Un saludo,
junio 7, 2012 a las 12:57 pm |
Creo que el problema de «no tiene acceso a jpcsc.dll» es un tema de variables del «path» de windows, y sus diferentes versiones, hay que añadir el directorio en el que te encuentras («.») para ejecutar el comando «Cambio de PIN.bat».
Una vez que la aplicación encuentra la dll, hay que tener el lector conectado, o se queja de que no puede conectar al servidor (??). Ya con el aparato enchufado se llega a la elección de aparato y al cambio de PIN.